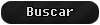Procurar
Entrar
Últimos assuntos
» Começando com o Construct 2por lucasrodrix Sáb maio 05, 2012 8:51 pm
» [TRFN][BATCH+GML]Atualização de Jogo
por Kevin Qua Dez 28, 2011 9:26 am
» [TRFN][Engine]Cheats e Trapaças durante o jogo(estilo GTA San Andreas)
por trfn Sáb Dez 10, 2011 2:04 pm
» [TRFN]Novos Botões para os tópicos
por Dancity Sáb Dez 10, 2011 1:52 pm
» [TRFN][Engine]Janela personalizada sem complicações
por trfn Sáb Dez 10, 2011 1:01 pm
» [C++] Melhor Compilador.
por trfn Sáb Dez 10, 2011 12:57 pm
» [STC] Apresentando Stencyl Works
por Dancity Sáb Dez 10, 2011 11:10 am
» [Engine]Hud personalizada
por Dancity Sáb Dez 10, 2011 11:07 am
» ola pessoal.......
por trfn Sáb Dez 10, 2011 8:05 am
» [TGM] Apresentando Tululoo Game Maker
por trfn Sáb Dez 10, 2011 7:53 am
Os membros mais ativos da semana
| Nenhum usuário |
Começando com o Construct 2
2 participantes
Página 1 de 1
 Começando com o Construct 2
Começando com o Construct 2
COMEÇANDO COM O CONSTRUCT 2
Tiled Background
A
primeira coisa que queremos é um fundo para o layout. E esse fundo deve
se repetir. É o que chamamos de Tiled Background. Algo como, fundo de
azulejos. A reptição desejada será feita por esse tipo de objeto.
Primeiro, copie a imagem abaixo e salve em algum lugar do seu
computador. Vamos usá-la como fundo.

Agora,
dê um clique duplo na área de layout para inserir um novo objeto (outra
forma é clicar com o botão direito e selecionar Insert new object).
Quando a janela Insert new object aparecer, dê um clique duplo em Tiled
Background object para inserí-lo.

Uma
cruz aparecerá para você indicar onde colocar o objeto. Clique em algum
lugar próximo ao centro do layout. O editor de texturas abrirá, para
que você coloque a sua textura. Vamos importar a imagem que salvamos
antes. Clique no ícone da pasta, procure pelo arquivo de antes, e
selecione-o.

Feche
o editor de texturas. Importante: Sempre lembre de salvar seu projeto!
Agora você pode ver o seu objeto tiled background no layout. Vamos
redimensioná-lo para cobri todo o layout. Certifique-se de selecionar o
objeto, depois olhe nas opções à esquerda. Essa é a Properties Bar, que
inclui várias características do objeto, inclusive, tamanho (size) e
posição (position). Coloque a posição para 0, 0 (o canto superior
esquero), e mude o tamanho para 1280, 1024 (o tamanho do layout).

Vamos
ver como ficou. Segure control e role a roda do mouse para trás para
afastar o zoom. Alternativamente, você pode clicar em view - zoom out
algumas vezes. Você também pode segurar o espaço, ou o botão do meio do
mouse, para movimentar o layout.

Faça control+0 ou clique em view - zoom to 100% para retornar à
visão 1:1.
(Se
você é impaciente, clique no ícone 'Run Layout', na parte de cima, e o
navegador será aberto exibindo a sua textura de fundo!)
Adicionando uma camada (Layer)
Agora,
nós queremos colocar mais objetos. Contudo, vamos acabar selecionando o
tiled background acidentalmente, a menos que o travamos. Tornando-o
não-selecionável. Vamos usar o sistema de camadas (layering system) para
fazer isso.
Layouts podem conter várias camadas (layers), que
você pode usar para agrupar objetos. Imagine as camadas como folhas
transparentes, uma em cima das outras, com objetos pintados em cada uma.
Desta forma você organiza facilmente os objetos que aparecem, esconde
ou tranca as camadas, aplica efeitos e muito mais. Por exemplo, neste
jogo, queremos que tudo seja mostrado EM CIMA do tiled background.
Então, façamos outra camada (layer) em cima dele para os outros objetos.
Para
mexer com as camadas (layers), click na aba Layers, que se encotra
próxima a barra de Projetos (Projects Bar) no lado direito da tela:

Você
deve ver a camada Layer 0 na lista (Construct 2 conta a partir do zero,
uma vez que assim funciona melhor na programação). Clique no ícone do
lápis e RENOMEIE para Background. Este será a nossa camada de fundo
(background layer). Agora clique no ícone da cruz verde para adicionar
outra camada. Vamos chamá-la de Main. Finalmente, se você clicar no
pequeno cadeado ao lado de Background, ele estará travado. Isto
significa que você não poderá selecionar nada que esteja nele. Fato que é
muito conveniente para o tiled background, pois o selecionaríamos por
acidente caso estivesse destravado. Entretanto, se você precisa fazer
mudanças nele, apenas clique no pequeno cadeado e volte a mexer no tiled
background.
As caixas de marcação (checkboxes), próximas ao
pequeno cadeado, permitem esconder as camadas no editor, mas não
precisaremos disso agora. Sua barra de camadas (layers bar) deve se
parecer com isso:

Agora,
certifique-se que a camada 'Main' está selecionada. Isso é importante! A
camada selecionada é a que vai estar ativa. Todas as novas inserções de
objetos, serão na camada ativa. Se ele não estiver selecionada, vamos
colocar objetos na camada errada. A camada ativa é mostrada na barra de
propriedades (Properties bar), no lado esquerdo da tela. Basta ver o
campo Active Layer e ver se o nome que aparece ao lado é da camada
correta.
Adicionando objetos de entrada
Volte a sua atenção
para o layout. Dê um clique duplo para inserir um novo objeto. Desta
vez, selecione Mouse object, pois vamos precisar de uma entrada de
mouse. Faça o mesmo para Keyboard object.
Nota: estes objetos não
precisam ser colocados no layout. Eles ficam escondidos, e funcionam
automaticamente. Agora todos os layouts em seu projeto aceitam entradas
de mouse e teclado.
Os objetos do jogo
É hora de colocar os objetos do jogo! Aqui temos algumas texturas. Salve-as no seu PC.
Player:

Monster:

Bullet:

e Explosion:

Para
cada um deles, vamos utilizar um sprite object. Ele simplesmente exibe
uma textura, que você pode mover, rotacionar e redimensionar. Os jogos
são compostos, geralmente, por vários sprite objects. Vamos inserir cada
um dos quatro objetos acima como sprite objects. O processo é parecido
com o do Tiled Background:
1. Clique duplo para inserir um novo objeto.
2. Clique duplo em 'Sprite'.
3.
Quando o mouse virar uma cruz, clique em algum lugar do layout. Junto
com ela, uma mensagem aparecerá mostrando o nome da camda ativa. No
nosso caso, estará a 'Main'.
4. O editor de texturas aparece. Clique no icone abrir (o da pasta), e carregue uma das texturas.
5. Feche o editor, salve suas mudanças. Você deve estar vendo o objeto no layout!
Nota:
outra forma de inserir sprite objects é clicar, segurar e arrastar o
arquivo da imagem da pasta onde está, para dentro do layout. Construct 2
criará um Sprite com esta imagem para você.
Adicione as demais
texturas. Mova a bullet e explosion sprites para algum lugar fora da
área do layout. Não queremos vê-los quando o jogo começar.
Eles
estarão com os nome de Sprite, Sprite2, Sprite3 and Sprite4. Não fica
muito funcioal desta maneira. Mude-os para Player, Monster, Bullet e
Explosion. Você pode fazer isso, selecionando o objeto e e mudando a
propriedade Name na barra de propriedades (Properties bar):

Adicionando comportamentos (Behaviors)
Comportamentos
(behaviors) já estão, funcionalmente, pré-definidos no Construct 2. Por
exemplo, você pode adicionar um Platform behavior à qualquer objeto, e
o Solid behavior para o chão, e você pode, instaneamente sai pulando
como em um jogo de plataforma. Você pode fazer o mesmo nos eventos, mas
isso leva mais tempo, e não é necessário caso o comportamento esteja bom
o suficiente! Então vamos dar uma olhada nos comportamentos que podemos
usar. Entre outros, Construct 2 possui os seguintes;
- 8
Direction movement (movimento de 8 direção): Permite movimentar o
objetos através das setas do teclado. É perfeito para os movimentos do
jogador.
- Bullet movement (movimento de bala): Simplesmente move um
objeto para frente, seguinte seu ângulo atual. Funciona muito bem com as
balas da arma do jogador. Apesar do nome, também funciona muito bem
para mover os montros pelo cenário. Uma vez que, tudo que este movimento
faz é mover um objeto para frente com certa velocidade.
- Scroll to
(Deslocar para): Faz a tela seguir um objeto enquanto ele se move
(também chamado de scrolling). É muito usado no jogador.
- Bound to
layout (Limite para o Layout): Para qualquer objeto que tente deixr a
área do layout. Também é usado no jogador. Ele não poder sair da área de
jogo!
- Destroy outside layout (Destruir o que está fora do layout):
Em vez de parar o objeto que deixa a área do layout, ele o destrói. É
bom para as nossas balas. Sem isso, elas voaram pela através da tela
para sempre, tomando muita memória e processamento. Logo, nós devemos
destruir as balas quando elas saem do layout.
- Fade (Sumir): Faz um objeto sumir gradativamente. Usaremos nas explosões.
Vamos adicionar estes comportamentos nos objetos que precisam deles.
Como adicionar um comportamento
Vamos
colocar o 8 direction movement no jogador. Clique nele para
selecioná-lo. Na properties bar, veja a categoria Behaviors. Clique em
Add / Edit. A janela de comportamentos para o jogador irá abrir.

Clique na cruz verde 'add behavior'. Dê um clique dulpo em 8 direction movement para adicioná-lo.

Faça
o mesmo com Scroll To, para fazer a tela seguir o jogador, e também com
o Bound to layout, para mantê-lo dentro da área do layout. A janela de
comportamentos deve estar assim:

Feche a janela. Clique Run para testar o jogo!

Você
precisa ter um navegador que suporte HTML5 instaldado. Se não, tenha a
últiam versão do Firefo, Chrome ou Internet Explorer 9. Com o jogo
aberto, você pode mover o jogador com as setas do teclado e a tela o
segue! Você não pode deixar a área do jogo, graças ao Bound to Layout. O
monstro não faz ainda, mas não se preocupe. Já vamos mexer nele. Então,
é para isso que os comportamentos servem: adições rápidas de
fuincionalidade. Você se pergunta: ‘posso fazers os MEUS
comportamentos?’. Sim, pode. Mas, isso vamos ver mais para frente no
sistema de eventos.
Adicionando mais comportamentos
Vamos adicionar comportamentos aos objetos que faltam. O processo de adição é o mesmo:
Clique no objeto, vá na Properties Bar, na categoria Behaviors, e clique em Add/Edit
- Coloque o Bullet movement e o Destroy outside layout no objeto Bullet
- Coloque o Bullet movement no objeto Monster (porque ele apenas se moverá para frente)
-
Coloque o Fade no objeto Explosion (para desaparecer gradativamente).
Por padrão, o Fade também destrói o objeto após ele sumir por completo,
fato que nos tira o trabalho de nos preocupar com estes objetos.
Se
você rodar o jogo, você notará que a única coisa diferente é o monstro
se movimentar sozinho. Vamos colocá-lo um pouco mais devagar. Selecione o
objeto Monster. Obeserve que, como você adicionou um comportamento,
algumas opções extras apareceram na Properties Bar:

Isto nos permite ajustar o seu funcionamento. Mude a velocidade (Speed) de 400 para 80 (isso corresponde à pixels por segundo).
Da
mesma forma, mude a velocidade do objeto Bullet para 600, e o Fade out
time do objeto Explosion para 0.5 (isto é meio segundo).
Criando alguns monstros
Segure control, clique e arraste o objeto Monster. Você nota´ra que será criada outro instância do objeto Monster.
Tipos
de obejto são, essencialmente, 'classes' de objetos. No sistema de
eventos, você lidará com eles por várias vezes. Por exemplo, você quer
criar um evento que diz:
"Bullet colide com Monster"
Isso,
realmente, significa que, "QUALQUER instância do objeto do tipo Bullet
colide com QUALQUER instância do objeto do tipo Monster”.
Isso
tira o trabalho de ter que se fazer um evento separado para cada
monstro. Com os Sprites, todas as instâncias de um tipo de objeto também
compartilham a mesma textura. Isto é ótimo para a eficiência! Quando
jogadores jogam se jogo online, ao invés de baixarem 8 textures para
cada um dos monstros, eles só precisam baixar UMA textura e o Construct 2
a repete 8 vezes. Vamos falar sobre tipos de objeto e instâncias mais a
frente. Por enquanto, um bom exemplo para se pensar sobre isso é
imaginar diferentes tipos de inimigos. Cada um deles é um tipo de
objeto. A quantidade de cada um desses tipos, são as instâncias destes
objetos.
Usando control + arrastar, crie 7 ou 8 novos mostros.
Não coloque nenhum muito próxim ao jogador, ou ele morrerá rapidamente!
Você pode afastar o zoom usando control + roda do mouse wheel para trás,
se desejar, para ajudá-lo a colocar os mosntros por todo o layout. Você
deve terminar com algo mais ou menos assim.

Agora
é hora de adicionar NOSSA funcionalidade através do Método Visual de
Programação do Construct 2 (Construct 2's visual method of programming) –
o sistema de eventos (event system).
Eventos
Primeiro,
clique na aba Event sheet 1 na parte de cima para abrir o Event sheet
editor. Uma lista de eventos é cahamado de Event sheet, e você pode ter
vários event sheets para diferentes partes do seu jogo, ou para
organização. Event sheets também podem conter outros envets sheets,
permitindo reusar eventos em múltiplos níveis por exemplo, mas não
precisamos disto agora.

Sobre eventos
Como
o texto no empty sheet vazio indica, o Construct 2 roda tudo que está
nele. Sendo que é um evento a cada ‘tick’. A maioria dos monitores
atualiza sua tela 60 vezes por segundo, então o Construct 2 tentará se
ajustar à isso para uma exibição mais suave. Isto signifca a folha de
eventos (event sheet) é normalmente executada 60 vezes por segundo, cada
tempo é seguido pelo redesenhamento da tela. Isto é um tick – uma
unidade de "rodar os eventos e depois desenhar a tela”.
Eventos rodam de cima para baixo, então aquels que estão no topo da event sheet rodam primeiro.
Condições, ações e sub-eventos
Eventos
consistem de condições, que testam se certos critérios. Por exemplo, "A
barra de espaço está pressionada?". Se está, as ações do evento
resultarão em "Crir um objeto bullet". Depois das ações serem
executadas, qualquer sub-eventos também rodarão – eles podem testar mais
condições, executar mais ações, entrar em mais sub-eventos, e assim por
dainte. Usando este sistema, podemos construir funcionalidades
sofisticadas para nossos games e aplicativos. Embora, não precisemos de
sub-eventos neste tutorial.
Resumidamente, um evento básico funciona da seguinte maneira:
As condições são cumpridas?
---> Sim: executa todas as açõs do evento.
---> Não: vá para o próximo evento (não inclui qualquer sub-evento).
Essa
é a forma mais simplificada de se ver os eventos. Só que o Construct 2
fornece vários recursos de eventos para cobrir diferentes coisas que
você querira fazer. Porém, por enquanto, esta´é uma boa forma de pensar
sobre isso.
Seu primeiro evento
Queremos fazer que o jogador sempre olha na direção do mouse. Quando estiver pronto, você vai ter algo assim:

Lembre-se,
um tick é executado toda vez que a tela é desenhada, então se fazemos o
jogador olhar o mouse a cada tick, ele sempre aparecerá olhando o
mouse.
Vamos fazer este evento. Clique duplo em qualquer espaço
da event sheet. Isto nos deixará prontos para colocar uma condição para o
novo evento.

Diferentes
objetos possuem diferentes condições e ações que dependem do que eles
podem fazer. Há também o System object, que representa a funcionalidade
built-in do Construct 2. Clique duplo no System object e a janela com
uma lista de todas as condições do System object aparecerá:

Clique duplo no Every tick para inserí-lo. A janela fecha e o evento está criado, só que sem ações. Você deve ter algo assim:

Agora,
queremos colocar uma ação para fazer o jogador olhar o mouse. Clique em
Add action, à direita do evento. Uma nova janela surgirá:

Assim
como adicionamos um evento, nós timos uma lista com os objetos para
escolher, mas desta vez vamos adicionar uma ação. Não se confuda com
adicionar condições e adicionar ações! Clique duas vezes no objeto
Player, nós queremos que ele olhe para o mouse. A lista com as ações
disponíveis no objeto Player aparecem:

Perceba que como o 8-direction movement possuem suas próprias ações, nós não precisamos nos preocupar com ele aqui.
Em
vez de ajustar o ângulo do jogador, é conveniente usar a ação Set angle
towards position. Ela calcula automaticamente o ânulgo do jogador para
as coordenadas X e Y informadas, e ajuda o ângulo do objeto para elas.
Dê um clique duplo em Set angle towards position.
O Construct 2 lhe pede as coordenadas para onde irá apontar o jogador:

Também são chamadas de parâmetros da ação. Condições também podem tê-los, mas Every tick não precisa de nenhum.
Nós
queremos ajustar de acordo com o mouse. O Mouse object, que colocamos
antes, fornce isso. Digite Mouse.X no campo X, e Mouse.Y no Y. Elas são
chamadas de expressões. São como somas que são calculadas. Por exemplo,
você poderia colocar Mouse.X + 100 ou sin(Mouse.Y) (só para avisar que
estes exemplos não são muito úteis!). Desta forma você pode usar
qualquer dado de qualquer objeto, ou qualquer cálcuco, para trabalhar
parâmetros em ações e condições. É um recurso muito poderoso, e uma
fonte secreta da flexibilidade do Construct 2.
Se você recebeu o
erro "Mouse is not an object name"? Certifique-se de ter adicionado o
Mouse object! Volte a parte "Adicionando objetos de entrada".
Você
pode estar se perguntando, ‘como vou lembrar das espressões que
digitei?”. Felizmente, temos o "object panel" (painel de objeto) que
você deve vê-lo flutuando acima da janela onde você coloca as
coordenadas X e Y. Por padrão, ele está escondido para não distraí-lo.

Passe
o mouse sobre ele, ou clique, e se tornará visível. Ele funciona como
um pequeno dicionário com todas as expressões que você pode usar, com
descrições, para ajudá-lo a dr lembrar. Se você der um duplo-clique em
um objeto, você verá todas as expressões dele listadas. Se der um
dpulo-clique em uma expressão, ela será inserida para você, fazendo com
que não seja preciso digitá-la.
De qualquer forma, clique em Done na caixa de parâmetros. A ação está adicionada! Como você viu antes, está assim:

Este
é o nosso primeiro evento! Rode o jogo, e veja que o jogador sempre
estará olhando para o mouse, enquanto você anda pelo cenário. Esta é a
nossa primeira funcionalidade customizada.
Adicionando funcionalidade de jogo
Se
cada evento for bem detalhado como antes, esse tutorial ficará enorme.
Vamos ser um pouco mais breves, com os próximos eventos. Lembre-se, os
passos para adicionar uma condição ou ação são:
1. Duplo-clique para inserir um novo evento (dentro da event sheet), ou clicar em Add action.
2. Duplo-clique no objeto que vai colocar a condição/ação.
3. Duplo-clique na condição/ação que você que.
4. Entre com os parâmetros, se eles forem necessários.
De
agora em diante, enventos serão descritos como o objeto, seguidos por
suas condições/ações, seguidas por seus parâmetros. Por exemplo, o
evento que colocamos está descrito como:
“Add Condition”, System -> Every tick
“Add action”, Player -> Set angle towards position -> X: Mouse.X, Y: Mouse.Y
Colocando o jogador para atirar
Quando
o jogardor clica, ele deve atirar. Isto pode ser feito com a ação Spawn
an object no Player, que cria uma nova instância de um objeto na mesma
posição e mesmo ângulo. O Bullet movement, que adicionamos antes, o fará
se mover para frente. Faça o seguinte evento:
Clique em Add Condition: Mouse -> On click -> Left clicked (padrão)
Clique
em Add Action: Player -> Spawn another object -> Para Object,
escolha Bullet. Para Layer, coloque 1 (o número da camada "Main"). Deixe
Image point como 0.
Você deve ter algo como:

Se
você rodar o jogo, você perceberá que as balas saem do meio do jogador,
ao invés da ponta da arma. Vamos consertar isso colocando um image
point na ponta da arma (um image point é a posição de onde os objetos
criados surgirão).
Botão-direito no player na barra projeto (project bar) ou na barra de objeto (object bar) e selecione Edit animations.

O editor de imagem para ele aparece. Clique na ferramenta Set origin and image points.

A janela image points aparece:

Percebe
que o objeto origin aparece como um ponto vermelho. Este é o "hotspot"
ou "pivot point" do objeto. Se você rotacioná-lo, ele gira ao redor do
origin. Nós queremos adicionar outro image point para reprensentar a
arma, então clique na cruz verde para adicionar. Um ponto azul aparece –
é o nosso novo image point. Clique com o botão esquerdo no fim da arma,
para colocar o image point lá:

Feche
o image editor. Clique-duplo na ação Spawn an object que colocamos
antes, e mude o Image point para 1. (O origin é sempre o primeiro image
point e o Construct 2 conta a partir do zero.) Você terá o seguinte:

Execute
o jogo. As balas agora saem do local correto! Só que elas não fazem
nada ainda. Espero que, conforme você se familiariza com o sistema de
eventos, você possa colocar outras funcionalidades rapidamente.
Vamos fazer as balas matarem os monstros. Adicione o seguinte evento:
Add condition: Bullet -> On collision with another object -> em Object, escolha Monster.
Add action: Monster -> Destroy
Add action: Bullet -> Spawn another object -> Explosion, em layer, coloque 1
Add action: Bullet -> Destroy
O efeito de explosão
Execute o jogo e atire em um mosntro. Oops, a explosão tem um grande borda preta!

Você
deve ter previsto que isso aconteceria desde o início, e deve ter
ficado preocupado se no jogo, terminaria assim! Não se preocupe, não
vai. Clique no objeto Explosio na Object bar, embaixo à direta, ou na
Project bar (dentro da aba Objects types). Suas propriedades aparecerão
na properties bar na esquerda. Na parte debaixo, ajusta a propriedade
Effect para Additive. Agora, teste o jogo de novo.

Agora,
ficou bom! Sem entrar em detalhes, as imagens comuns são colocadas por
cima de outras. Com o efeito additive, cada pixel é adicionando junto
com o pixel da imagem de fundo. Como o preto é um pixel de valor zero,
entaõ nada é adicionado e vcê não vê mais a borda preta. Cores mais
clara aparecem com mais força. Isso é perfeito para efeitos de luz e
explosão.
Fazendo os monstros um pouco mais inteligentes
Do
jeito que está, os monstros andam de um lado até o outro e nada mais.
Vamos deixar isso um pouco mais interessante. Primeiro de tudo, vamos
fazer os monstros inciarem com um ângulo diferente.
Add condition: System -> On start of Layout
Add action: Monster -> Set angle -> random(360)

Desta
forma, eles ainda continuarão a navegar para fora do layout. Vamos
mantê-los dentro dele. O que faremos é dizer um ponto para ele voltarem
quando saírem do layout. Isso faz duas coisas: eles sempre estão dentro
do layout, e enquanto o jogador estiver vivo, os monstros virão atrás
deles!
Add condition: Monster -> Is outside layout
Add action: Monster -> Set angle toward position -> Para X, digite Player.X - para Y, digite Player.Y.
Execute
o jogo. Se você esperar um pouco, verá que os montros estão andando ao
redor do layout, e estão indo em todas as direções. É uma IA bruta, mas
funciona!
Agora, suponha que devemos atirar 5 vezes em um montro
até ele morrer, ao invés de ser um tiro só como está agora. Como fazer
isso? Se colocarmos só um contador de sáude , então quando acertamos um
monstro 5 vezes, todos os outros irão morrer. Logicamente, precisamo que
cada monstro relembre sua própria saúde. Podemos fazer isso com as
variáveis de intância.
Variáveis de Instância
Elas
permitem que acada monstro guarde seu valor de saúde. Uma variável é um
simples valor que pode ser mudado (ou variar), e ele é guardado
separadamente em cada instância, daí o nome variável de instância.
Vamos
adicionar uma variável de instância, chamada health, ao nosso monstro.
Clique no monstro na project bar ou object bar. Alternativamente, você
pode selecionar um objeto monster no layout. Isso mostrará as
propriedades do monster na properties bar. Clique em Add/edit em Edit
variables.

Uma
janela aparecerá. Ela é bem parecida com a de Behaviors que vimos
antes, mas aqui você colocará e mudará variáveis de instância. Clique na
cruz verde Add para colocar uma nova.

Na
janela que abrir, digite health para o nome, deixe o Type como Number, e
para Initial value entre com 5 (como na foto acima). Isso inicia cada
monstro com 5 de saúde. Quando um tiro o acertar, a sua saúde será
diminuída de 1, e quando chegar a 0, ele é destruído.
Clique em
OK. Percebe que a variável aparece na janela instance variables e,
também, nas propriedades do monstro. (Você pode mudar, de forma rápida, o
seu valor inicial, através da properties bar, mas para adicionar ou
remover variáveis, você precia clicar em Add / Edit .)

Mudando os eventos
Volte
para o event sheet. Do jeito que está, nós estamos destruindo os
monstroscom um tiro. Vamos mudar isso, para que cada bala tire 1 de sua
saúde.
Ache o seguinte evento: Bullet - on collision with
Monster. Perceba que temos um ícone "destroy monster". Vamos
substituí-lo com um "subtract 1 from health". Botão direito na ação
"destroy monster" e clique em Replace.

A mesma janela para se inserir uma nova ação aparece, mas desta vez vamos substituir uma ação que já colocamos.
Escolha
Monster -> na categoria Instance variables, escolha Subtract from
-> em Instance variable, escolha "health", e digite 1 para Value.
Clique em Done. A ação aparecerá como:

Agora
quando acertamos um monstro, ele perde 1 de saúde e a bala explode. Só
que não fizemos uma evento para que quando a saúde do monstro chegar a
0, ele seja destruído. Adicione outro evento:
Add condition: Monster -> Compare instance variable -> Health, Less or equal, 0
Add action: Monster -> Spawn another object -> Explosion, layer 1
Add action: Monster -> Destroy

Por
quê "less or equal 0" (menor ou igual a 0) ao invés de "equals 0"
(igual à 0)? Suponha que coloquem uma arma mais forte que tire 2 de
health. Quando atirar em um mosntro, sua saúde se comportará assim 5, 3,
1, -1, -3... note que em nenhum ponto a saúde fica IGUAL a 0. Desta
forma, ele nunca morrerá! Assim, ´e uma boa prática usar "less or equal"
para testar se a saúde já acabou.
Execute o jogo. Você terá que acertar 5 vezes para matar um monstro!
Mantendo a pontuação
Vamos
colocar um placar, para o jogar saber como ele foi. Precisaremos de
outrs variável para isso. Você deve pensar "vamos colocar o placar como
uma variável do jogador!". Até que não é má idéia, mas lembre-se, desta
forma o valor fica armazenado DENTRO do objeto. Se não temos instâncias,
não temos variáveis também! Se o jogador for destruído, não podermos
dizer qual foi o placar, porque ele foi destruído junto.
Ao invés
disso, vamos utilizar uma variável global. Como uma variável de
instância, uma global pode guadar um texto ou número. Entretanto, nela
só existe um valor que está disponível para todo o jogo, através de
todos os layouts – algo conveniente se formos adicionar outros níveis.
Botão direito no espaço na parte debaixo do event sheet, e selecione Add global variable.

Digite Score como nome. Os outros campos, por padrão, estão OK. Isto nos dará um número começando de 0.

Agora a variável globo aparece na event sheet 1, mas pode ser acessada por qualquer outra event sheet que seja criada.

Nota:
também existem variáveis locais que só podem ser acessadas por uma
pequena quantidade de eventos, mas não precisamos nos preocupar com isso
agora.
Vamos dar ao jogador 1 ponto por matar um montro. Em
nosso evento "Monster: health less or equal 0" (quando um monstro
morre), clique em Add action, e selecione System -> em Global &
local variables, clique em Add to -> Score, value 1. O evento ficará
assim:

Agora
o jogador tem um placar, que aumenta em 1 a cada monstro que mata – mas
ele não pode vê-lo! Vamos mostrá-lo como um objeto de texto.
Criando um heads-up display (HUD)
Um
heads-up display (HUD) é a interface que mostra a saúde do jogador, sua
pontuação e outras informações do jogo. Vamos fazer um simples HUD que
informe um texto.
O HUD sempre ficará no mesmo lugar da tela. Se
tivermos vários objetos de interface, não queremos que eles mudem de
lugar conforme o jogador se movimenta pela tela – eles devem ficar
fixos. Por padrão, as camadas (layers) se deslocam. Para mantê-las na
tela, podemos usar a configurção de camada, Parallax. Ela permite que
diferentes camadas se movimentem para se criar um efeito semi-3D. Se
ajustarmos o parallax para zero, as camas não se mexerão –o que é ideal
para um HUD.
Volte para a barra de camadas usada antes. Adicione
uma nova, chamada HUD. Certigfique-se que ela está no topo da lista e
selecione-a. A Properties bar mostra agora, as suas propriedades. Ajuste
o Parallax para 0, 0 (0 para as duas coordenadas, X e Y).
Duplo-clique
no layout para colocar um novo objeto. Desta vez selecione Text. Quando
o mouse trocar para uma cruz, clique no canto superior esquerdo do
layout. O texto será difícil de ver, se estiver preto. Então, na
properties bar, com o objeto text selecionado, clique na propriedade
FONT e escolha a letra que quer, defina seu tamanho e coloque em negrito
ou itálico. Na opção COLOR, mude sua cor para uma mais clara para
contrastar com o fundo. Redimensione o tamanho da áreado objeto de texto
para que o que for exibido fica de forma adequada. Segue um exemplo
abaixo:

Volte
para o event sheet. Vamos deixar o texto atualizado com o placar do
jogador. No evento Every tick, que colocamos antes, adicione a ação Text
-> Set text.
Usando o operador &, podemos converter um
número em uma string (cadeia de caracteres) e colocá-lo na caixa de
texto. Na janela que aparece, digite:
"Score: " & Score
A
primeira parte ("Score: ") é a frase que será exibida (Score: ) A outra
(&Score) é o valro atual da variável globol Score. O & junta as
udas em uma só.
Execute o jogo e atire nos monstros. Seu placar será mostrado e estará no mesmo lugar na tela!
Toques finais
Estamos quase acabando. Vamos adicionar alguns toques finais.
Primeiro,
vamos ter monstros surgindo regullarmente, senão você matará todos os
monstros e ficará sem nada para fazer. Vamos ajustar para que crie um
monstro a cada 3 minutos. Adicione um novo evento:
Add condition: System -> Every X seconds -> 3
Add
action: System -> Create object -> clique no primeiro botão e
selecione Monster, no layer digite 1; para X coloque 1400, e para Y
coloque random(1024).
1400 é uma coordenada de X posicionada à
direta, fora do layout. random(1024) é uma coordenada de Y gerada
aleatóriamente, com o valor máximo igual à altura do layout.
Finalmente, falta o monstro matar o jogador.
Add condition: Monster -> On collision with another object -> Player
Add action: Player -> Destroy
Atençao esse tutorial foi postado originalmente por Glauber Holanda no site da scirra
Todos os créditos a ele.
Pra quem nao sabe o construct 2 é uma ferramenta de criaçao de jogos que exporta para HTML5, e possui um interface bem interessante.
Abra o Construct 2. Clique em File, e depois em New.

Na
janela New Project, você não precisa mudar nada. Apenas clique em
Create project. Construct 2 manterá todo o projeto em um simples arquivo
.capx para você. Agora você está olhando para uma ab vazia, chamada
Layout 1. Nela é onde vamos colocar imagens e objetos. Pense no layout
como um nível do jogo ou uma tela de menu. Em outras ferramentas, ele
pode ser chamado de room, scene ou frame.
Inserindo ObjetosAbra o Construct 2. Clique em File, e depois em New.

Na
janela New Project, você não precisa mudar nada. Apenas clique em
Create project. Construct 2 manterá todo o projeto em um simples arquivo
.capx para você. Agora você está olhando para uma ab vazia, chamada
Layout 1. Nela é onde vamos colocar imagens e objetos. Pense no layout
como um nível do jogo ou uma tela de menu. Em outras ferramentas, ele
pode ser chamado de room, scene ou frame.
Tiled Background
A
primeira coisa que queremos é um fundo para o layout. E esse fundo deve
se repetir. É o que chamamos de Tiled Background. Algo como, fundo de
azulejos. A reptição desejada será feita por esse tipo de objeto.
Primeiro, copie a imagem abaixo e salve em algum lugar do seu
computador. Vamos usá-la como fundo.

Agora,
dê um clique duplo na área de layout para inserir um novo objeto (outra
forma é clicar com o botão direito e selecionar Insert new object).
Quando a janela Insert new object aparecer, dê um clique duplo em Tiled
Background object para inserí-lo.

Uma
cruz aparecerá para você indicar onde colocar o objeto. Clique em algum
lugar próximo ao centro do layout. O editor de texturas abrirá, para
que você coloque a sua textura. Vamos importar a imagem que salvamos
antes. Clique no ícone da pasta, procure pelo arquivo de antes, e
selecione-o.

Feche
o editor de texturas. Importante: Sempre lembre de salvar seu projeto!
Agora você pode ver o seu objeto tiled background no layout. Vamos
redimensioná-lo para cobri todo o layout. Certifique-se de selecionar o
objeto, depois olhe nas opções à esquerda. Essa é a Properties Bar, que
inclui várias características do objeto, inclusive, tamanho (size) e
posição (position). Coloque a posição para 0, 0 (o canto superior
esquero), e mude o tamanho para 1280, 1024 (o tamanho do layout).

Vamos
ver como ficou. Segure control e role a roda do mouse para trás para
afastar o zoom. Alternativamente, você pode clicar em view - zoom out
algumas vezes. Você também pode segurar o espaço, ou o botão do meio do
mouse, para movimentar o layout.

Faça control+0 ou clique em view - zoom to 100% para retornar à
visão 1:1.
(Se
você é impaciente, clique no ícone 'Run Layout', na parte de cima, e o
navegador será aberto exibindo a sua textura de fundo!)
Agora,
nós queremos colocar mais objetos. Contudo, vamos acabar selecionando o
tiled background acidentalmente, a menos que o travamos. Tornando-o
não-selecionável. Vamos usar o sistema de camadas (layering system) para
fazer isso.
Layouts podem conter várias camadas (layers), que
você pode usar para agrupar objetos. Imagine as camadas como folhas
transparentes, uma em cima das outras, com objetos pintados em cada uma.
Desta forma você organiza facilmente os objetos que aparecem, esconde
ou tranca as camadas, aplica efeitos e muito mais. Por exemplo, neste
jogo, queremos que tudo seja mostrado EM CIMA do tiled background.
Então, façamos outra camada (layer) em cima dele para os outros objetos.
Para
mexer com as camadas (layers), click na aba Layers, que se encotra
próxima a barra de Projetos (Projects Bar) no lado direito da tela:

Você
deve ver a camada Layer 0 na lista (Construct 2 conta a partir do zero,
uma vez que assim funciona melhor na programação). Clique no ícone do
lápis e RENOMEIE para Background. Este será a nossa camada de fundo
(background layer). Agora clique no ícone da cruz verde para adicionar
outra camada. Vamos chamá-la de Main. Finalmente, se você clicar no
pequeno cadeado ao lado de Background, ele estará travado. Isto
significa que você não poderá selecionar nada que esteja nele. Fato que é
muito conveniente para o tiled background, pois o selecionaríamos por
acidente caso estivesse destravado. Entretanto, se você precisa fazer
mudanças nele, apenas clique no pequeno cadeado e volte a mexer no tiled
background.
As caixas de marcação (checkboxes), próximas ao
pequeno cadeado, permitem esconder as camadas no editor, mas não
precisaremos disso agora. Sua barra de camadas (layers bar) deve se
parecer com isso:

Agora,
certifique-se que a camada 'Main' está selecionada. Isso é importante! A
camada selecionada é a que vai estar ativa. Todas as novas inserções de
objetos, serão na camada ativa. Se ele não estiver selecionada, vamos
colocar objetos na camada errada. A camada ativa é mostrada na barra de
propriedades (Properties bar), no lado esquerdo da tela. Basta ver o
campo Active Layer e ver se o nome que aparece ao lado é da camada
correta.
Adicionando objetos de entrada
Volte a sua atenção
para o layout. Dê um clique duplo para inserir um novo objeto. Desta
vez, selecione Mouse object, pois vamos precisar de uma entrada de
mouse. Faça o mesmo para Keyboard object.
Nota: estes objetos não
precisam ser colocados no layout. Eles ficam escondidos, e funcionam
automaticamente. Agora todos os layouts em seu projeto aceitam entradas
de mouse e teclado.
Os objetos do jogo
É hora de colocar os objetos do jogo! Aqui temos algumas texturas. Salve-as no seu PC.
Player:

Monster:

Bullet:

e Explosion:

Para
cada um deles, vamos utilizar um sprite object. Ele simplesmente exibe
uma textura, que você pode mover, rotacionar e redimensionar. Os jogos
são compostos, geralmente, por vários sprite objects. Vamos inserir cada
um dos quatro objetos acima como sprite objects. O processo é parecido
com o do Tiled Background:
1. Clique duplo para inserir um novo objeto.
2. Clique duplo em 'Sprite'.
3.
Quando o mouse virar uma cruz, clique em algum lugar do layout. Junto
com ela, uma mensagem aparecerá mostrando o nome da camda ativa. No
nosso caso, estará a 'Main'.
4. O editor de texturas aparece. Clique no icone abrir (o da pasta), e carregue uma das texturas.
5. Feche o editor, salve suas mudanças. Você deve estar vendo o objeto no layout!
Nota:
outra forma de inserir sprite objects é clicar, segurar e arrastar o
arquivo da imagem da pasta onde está, para dentro do layout. Construct 2
criará um Sprite com esta imagem para você.
Adicione as demais
texturas. Mova a bullet e explosion sprites para algum lugar fora da
área do layout. Não queremos vê-los quando o jogo começar.
Eles
estarão com os nome de Sprite, Sprite2, Sprite3 and Sprite4. Não fica
muito funcioal desta maneira. Mude-os para Player, Monster, Bullet e
Explosion. Você pode fazer isso, selecionando o objeto e e mudando a
propriedade Name na barra de propriedades (Properties bar):

Comportamentos
(behaviors) já estão, funcionalmente, pré-definidos no Construct 2. Por
exemplo, você pode adicionar um Platform behavior à qualquer objeto, e
o Solid behavior para o chão, e você pode, instaneamente sai pulando
como em um jogo de plataforma. Você pode fazer o mesmo nos eventos, mas
isso leva mais tempo, e não é necessário caso o comportamento esteja bom
o suficiente! Então vamos dar uma olhada nos comportamentos que podemos
usar. Entre outros, Construct 2 possui os seguintes;
- 8
Direction movement (movimento de 8 direção): Permite movimentar o
objetos através das setas do teclado. É perfeito para os movimentos do
jogador.
- Bullet movement (movimento de bala): Simplesmente move um
objeto para frente, seguinte seu ângulo atual. Funciona muito bem com as
balas da arma do jogador. Apesar do nome, também funciona muito bem
para mover os montros pelo cenário. Uma vez que, tudo que este movimento
faz é mover um objeto para frente com certa velocidade.
- Scroll to
(Deslocar para): Faz a tela seguir um objeto enquanto ele se move
(também chamado de scrolling). É muito usado no jogador.
- Bound to
layout (Limite para o Layout): Para qualquer objeto que tente deixr a
área do layout. Também é usado no jogador. Ele não poder sair da área de
jogo!
- Destroy outside layout (Destruir o que está fora do layout):
Em vez de parar o objeto que deixa a área do layout, ele o destrói. É
bom para as nossas balas. Sem isso, elas voaram pela através da tela
para sempre, tomando muita memória e processamento. Logo, nós devemos
destruir as balas quando elas saem do layout.
- Fade (Sumir): Faz um objeto sumir gradativamente. Usaremos nas explosões.
Vamos adicionar estes comportamentos nos objetos que precisam deles.
Vamos
colocar o 8 direction movement no jogador. Clique nele para
selecioná-lo. Na properties bar, veja a categoria Behaviors. Clique em
Add / Edit. A janela de comportamentos para o jogador irá abrir.

Clique na cruz verde 'add behavior'. Dê um clique dulpo em 8 direction movement para adicioná-lo.

Faça
o mesmo com Scroll To, para fazer a tela seguir o jogador, e também com
o Bound to layout, para mantê-lo dentro da área do layout. A janela de
comportamentos deve estar assim:

Feche a janela. Clique Run para testar o jogo!

Você
precisa ter um navegador que suporte HTML5 instaldado. Se não, tenha a
últiam versão do Firefo, Chrome ou Internet Explorer 9. Com o jogo
aberto, você pode mover o jogador com as setas do teclado e a tela o
segue! Você não pode deixar a área do jogo, graças ao Bound to Layout. O
monstro não faz ainda, mas não se preocupe. Já vamos mexer nele. Então,
é para isso que os comportamentos servem: adições rápidas de
fuincionalidade. Você se pergunta: ‘posso fazers os MEUS
comportamentos?’. Sim, pode. Mas, isso vamos ver mais para frente no
sistema de eventos.
Vamos adicionar comportamentos aos objetos que faltam. O processo de adição é o mesmo:
Clique no objeto, vá na Properties Bar, na categoria Behaviors, e clique em Add/Edit
- Coloque o Bullet movement e o Destroy outside layout no objeto Bullet
- Coloque o Bullet movement no objeto Monster (porque ele apenas se moverá para frente)
-
Coloque o Fade no objeto Explosion (para desaparecer gradativamente).
Por padrão, o Fade também destrói o objeto após ele sumir por completo,
fato que nos tira o trabalho de nos preocupar com estes objetos.
Se
você rodar o jogo, você notará que a única coisa diferente é o monstro
se movimentar sozinho. Vamos colocá-lo um pouco mais devagar. Selecione o
objeto Monster. Obeserve que, como você adicionou um comportamento,
algumas opções extras apareceram na Properties Bar:

Isto nos permite ajustar o seu funcionamento. Mude a velocidade (Speed) de 400 para 80 (isso corresponde à pixels por segundo).
Da
mesma forma, mude a velocidade do objeto Bullet para 600, e o Fade out
time do objeto Explosion para 0.5 (isto é meio segundo).
Segure control, clique e arraste o objeto Monster. Você nota´ra que será criada outro instância do objeto Monster.
Tipos
de obejto são, essencialmente, 'classes' de objetos. No sistema de
eventos, você lidará com eles por várias vezes. Por exemplo, você quer
criar um evento que diz:
"Bullet colide com Monster"
Isso,
realmente, significa que, "QUALQUER instância do objeto do tipo Bullet
colide com QUALQUER instância do objeto do tipo Monster”.
Isso
tira o trabalho de ter que se fazer um evento separado para cada
monstro. Com os Sprites, todas as instâncias de um tipo de objeto também
compartilham a mesma textura. Isto é ótimo para a eficiência! Quando
jogadores jogam se jogo online, ao invés de baixarem 8 textures para
cada um dos monstros, eles só precisam baixar UMA textura e o Construct 2
a repete 8 vezes. Vamos falar sobre tipos de objeto e instâncias mais a
frente. Por enquanto, um bom exemplo para se pensar sobre isso é
imaginar diferentes tipos de inimigos. Cada um deles é um tipo de
objeto. A quantidade de cada um desses tipos, são as instâncias destes
objetos.
Usando control + arrastar, crie 7 ou 8 novos mostros.
Não coloque nenhum muito próxim ao jogador, ou ele morrerá rapidamente!
Você pode afastar o zoom usando control + roda do mouse wheel para trás,
se desejar, para ajudá-lo a colocar os mosntros por todo o layout. Você
deve terminar com algo mais ou menos assim.

Agora
é hora de adicionar NOSSA funcionalidade através do Método Visual de
Programação do Construct 2 (Construct 2's visual method of programming) –
o sistema de eventos (event system).
Primeiro,
clique na aba Event sheet 1 na parte de cima para abrir o Event sheet
editor. Uma lista de eventos é cahamado de Event sheet, e você pode ter
vários event sheets para diferentes partes do seu jogo, ou para
organização. Event sheets também podem conter outros envets sheets,
permitindo reusar eventos em múltiplos níveis por exemplo, mas não
precisamos disto agora.

Como
o texto no empty sheet vazio indica, o Construct 2 roda tudo que está
nele. Sendo que é um evento a cada ‘tick’. A maioria dos monitores
atualiza sua tela 60 vezes por segundo, então o Construct 2 tentará se
ajustar à isso para uma exibição mais suave. Isto signifca a folha de
eventos (event sheet) é normalmente executada 60 vezes por segundo, cada
tempo é seguido pelo redesenhamento da tela. Isto é um tick – uma
unidade de "rodar os eventos e depois desenhar a tela”.
Eventos rodam de cima para baixo, então aquels que estão no topo da event sheet rodam primeiro.
Eventos
consistem de condições, que testam se certos critérios. Por exemplo, "A
barra de espaço está pressionada?". Se está, as ações do evento
resultarão em "Crir um objeto bullet". Depois das ações serem
executadas, qualquer sub-eventos também rodarão – eles podem testar mais
condições, executar mais ações, entrar em mais sub-eventos, e assim por
dainte. Usando este sistema, podemos construir funcionalidades
sofisticadas para nossos games e aplicativos. Embora, não precisemos de
sub-eventos neste tutorial.
Resumidamente, um evento básico funciona da seguinte maneira:
As condições são cumpridas?
---> Sim: executa todas as açõs do evento.
---> Não: vá para o próximo evento (não inclui qualquer sub-evento).
Essa
é a forma mais simplificada de se ver os eventos. Só que o Construct 2
fornece vários recursos de eventos para cobrir diferentes coisas que
você querira fazer. Porém, por enquanto, esta´é uma boa forma de pensar
sobre isso.
Queremos fazer que o jogador sempre olha na direção do mouse. Quando estiver pronto, você vai ter algo assim:

Lembre-se,
um tick é executado toda vez que a tela é desenhada, então se fazemos o
jogador olhar o mouse a cada tick, ele sempre aparecerá olhando o
mouse.
Vamos fazer este evento. Clique duplo em qualquer espaço
da event sheet. Isto nos deixará prontos para colocar uma condição para o
novo evento.

Diferentes
objetos possuem diferentes condições e ações que dependem do que eles
podem fazer. Há também o System object, que representa a funcionalidade
built-in do Construct 2. Clique duplo no System object e a janela com
uma lista de todas as condições do System object aparecerá:

Clique duplo no Every tick para inserí-lo. A janela fecha e o evento está criado, só que sem ações. Você deve ter algo assim:

Agora,
queremos colocar uma ação para fazer o jogador olhar o mouse. Clique em
Add action, à direita do evento. Uma nova janela surgirá:

Assim
como adicionamos um evento, nós timos uma lista com os objetos para
escolher, mas desta vez vamos adicionar uma ação. Não se confuda com
adicionar condições e adicionar ações! Clique duas vezes no objeto
Player, nós queremos que ele olhe para o mouse. A lista com as ações
disponíveis no objeto Player aparecem:

Perceba que como o 8-direction movement possuem suas próprias ações, nós não precisamos nos preocupar com ele aqui.
Em
vez de ajustar o ângulo do jogador, é conveniente usar a ação Set angle
towards position. Ela calcula automaticamente o ânulgo do jogador para
as coordenadas X e Y informadas, e ajuda o ângulo do objeto para elas.
Dê um clique duplo em Set angle towards position.
O Construct 2 lhe pede as coordenadas para onde irá apontar o jogador:

Também são chamadas de parâmetros da ação. Condições também podem tê-los, mas Every tick não precisa de nenhum.
Nós
queremos ajustar de acordo com o mouse. O Mouse object, que colocamos
antes, fornce isso. Digite Mouse.X no campo X, e Mouse.Y no Y. Elas são
chamadas de expressões. São como somas que são calculadas. Por exemplo,
você poderia colocar Mouse.X + 100 ou sin(Mouse.Y) (só para avisar que
estes exemplos não são muito úteis!). Desta forma você pode usar
qualquer dado de qualquer objeto, ou qualquer cálcuco, para trabalhar
parâmetros em ações e condições. É um recurso muito poderoso, e uma
fonte secreta da flexibilidade do Construct 2.
Se você recebeu o
erro "Mouse is not an object name"? Certifique-se de ter adicionado o
Mouse object! Volte a parte "Adicionando objetos de entrada".
Você
pode estar se perguntando, ‘como vou lembrar das espressões que
digitei?”. Felizmente, temos o "object panel" (painel de objeto) que
você deve vê-lo flutuando acima da janela onde você coloca as
coordenadas X e Y. Por padrão, ele está escondido para não distraí-lo.

Passe
o mouse sobre ele, ou clique, e se tornará visível. Ele funciona como
um pequeno dicionário com todas as expressões que você pode usar, com
descrições, para ajudá-lo a dr lembrar. Se você der um duplo-clique em
um objeto, você verá todas as expressões dele listadas. Se der um
dpulo-clique em uma expressão, ela será inserida para você, fazendo com
que não seja preciso digitá-la.
De qualquer forma, clique em Done na caixa de parâmetros. A ação está adicionada! Como você viu antes, está assim:

Este
é o nosso primeiro evento! Rode o jogo, e veja que o jogador sempre
estará olhando para o mouse, enquanto você anda pelo cenário. Esta é a
nossa primeira funcionalidade customizada.
Se
cada evento for bem detalhado como antes, esse tutorial ficará enorme.
Vamos ser um pouco mais breves, com os próximos eventos. Lembre-se, os
passos para adicionar uma condição ou ação são:
1. Duplo-clique para inserir um novo evento (dentro da event sheet), ou clicar em Add action.
2. Duplo-clique no objeto que vai colocar a condição/ação.
3. Duplo-clique na condição/ação que você que.
4. Entre com os parâmetros, se eles forem necessários.
De
agora em diante, enventos serão descritos como o objeto, seguidos por
suas condições/ações, seguidas por seus parâmetros. Por exemplo, o
evento que colocamos está descrito como:
“Add Condition”, System -> Every tick
“Add action”, Player -> Set angle towards position -> X: Mouse.X, Y: Mouse.Y
Quando
o jogardor clica, ele deve atirar. Isto pode ser feito com a ação Spawn
an object no Player, que cria uma nova instância de um objeto na mesma
posição e mesmo ângulo. O Bullet movement, que adicionamos antes, o fará
se mover para frente. Faça o seguinte evento:
Clique em Add Condition: Mouse -> On click -> Left clicked (padrão)
Clique
em Add Action: Player -> Spawn another object -> Para Object,
escolha Bullet. Para Layer, coloque 1 (o número da camada "Main"). Deixe
Image point como 0.
Você deve ter algo como:

Se
você rodar o jogo, você perceberá que as balas saem do meio do jogador,
ao invés da ponta da arma. Vamos consertar isso colocando um image
point na ponta da arma (um image point é a posição de onde os objetos
criados surgirão).
Botão-direito no player na barra projeto (project bar) ou na barra de objeto (object bar) e selecione Edit animations.

O editor de imagem para ele aparece. Clique na ferramenta Set origin and image points.

A janela image points aparece:

Percebe
que o objeto origin aparece como um ponto vermelho. Este é o "hotspot"
ou "pivot point" do objeto. Se você rotacioná-lo, ele gira ao redor do
origin. Nós queremos adicionar outro image point para reprensentar a
arma, então clique na cruz verde para adicionar. Um ponto azul aparece –
é o nosso novo image point. Clique com o botão esquerdo no fim da arma,
para colocar o image point lá:

Feche
o image editor. Clique-duplo na ação Spawn an object que colocamos
antes, e mude o Image point para 1. (O origin é sempre o primeiro image
point e o Construct 2 conta a partir do zero.) Você terá o seguinte:

Execute
o jogo. As balas agora saem do local correto! Só que elas não fazem
nada ainda. Espero que, conforme você se familiariza com o sistema de
eventos, você possa colocar outras funcionalidades rapidamente.
Vamos fazer as balas matarem os monstros. Adicione o seguinte evento:
Add condition: Bullet -> On collision with another object -> em Object, escolha Monster.
Add action: Monster -> Destroy
Add action: Bullet -> Spawn another object -> Explosion, em layer, coloque 1
Add action: Bullet -> Destroy
Execute o jogo e atire em um mosntro. Oops, a explosão tem um grande borda preta!

Você
deve ter previsto que isso aconteceria desde o início, e deve ter
ficado preocupado se no jogo, terminaria assim! Não se preocupe, não
vai. Clique no objeto Explosio na Object bar, embaixo à direta, ou na
Project bar (dentro da aba Objects types). Suas propriedades aparecerão
na properties bar na esquerda. Na parte debaixo, ajusta a propriedade
Effect para Additive. Agora, teste o jogo de novo.

Agora,
ficou bom! Sem entrar em detalhes, as imagens comuns são colocadas por
cima de outras. Com o efeito additive, cada pixel é adicionando junto
com o pixel da imagem de fundo. Como o preto é um pixel de valor zero,
entaõ nada é adicionado e vcê não vê mais a borda preta. Cores mais
clara aparecem com mais força. Isso é perfeito para efeitos de luz e
explosão.
Do
jeito que está, os monstros andam de um lado até o outro e nada mais.
Vamos deixar isso um pouco mais interessante. Primeiro de tudo, vamos
fazer os monstros inciarem com um ângulo diferente.
Add condition: System -> On start of Layout
Add action: Monster -> Set angle -> random(360)

Desta
forma, eles ainda continuarão a navegar para fora do layout. Vamos
mantê-los dentro dele. O que faremos é dizer um ponto para ele voltarem
quando saírem do layout. Isso faz duas coisas: eles sempre estão dentro
do layout, e enquanto o jogador estiver vivo, os monstros virão atrás
deles!
Add condition: Monster -> Is outside layout
Add action: Monster -> Set angle toward position -> Para X, digite Player.X - para Y, digite Player.Y.
Execute
o jogo. Se você esperar um pouco, verá que os montros estão andando ao
redor do layout, e estão indo em todas as direções. É uma IA bruta, mas
funciona!
Agora, suponha que devemos atirar 5 vezes em um montro
até ele morrer, ao invés de ser um tiro só como está agora. Como fazer
isso? Se colocarmos só um contador de sáude , então quando acertamos um
monstro 5 vezes, todos os outros irão morrer. Logicamente, precisamo que
cada monstro relembre sua própria saúde. Podemos fazer isso com as
variáveis de intância.
Elas
permitem que acada monstro guarde seu valor de saúde. Uma variável é um
simples valor que pode ser mudado (ou variar), e ele é guardado
separadamente em cada instância, daí o nome variável de instância.
Vamos
adicionar uma variável de instância, chamada health, ao nosso monstro.
Clique no monstro na project bar ou object bar. Alternativamente, você
pode selecionar um objeto monster no layout. Isso mostrará as
propriedades do monster na properties bar. Clique em Add/edit em Edit
variables.

Uma
janela aparecerá. Ela é bem parecida com a de Behaviors que vimos
antes, mas aqui você colocará e mudará variáveis de instância. Clique na
cruz verde Add para colocar uma nova.

Na
janela que abrir, digite health para o nome, deixe o Type como Number, e
para Initial value entre com 5 (como na foto acima). Isso inicia cada
monstro com 5 de saúde. Quando um tiro o acertar, a sua saúde será
diminuída de 1, e quando chegar a 0, ele é destruído.
Clique em
OK. Percebe que a variável aparece na janela instance variables e,
também, nas propriedades do monstro. (Você pode mudar, de forma rápida, o
seu valor inicial, através da properties bar, mas para adicionar ou
remover variáveis, você precia clicar em Add / Edit .)

Volte
para o event sheet. Do jeito que está, nós estamos destruindo os
monstroscom um tiro. Vamos mudar isso, para que cada bala tire 1 de sua
saúde.
Ache o seguinte evento: Bullet - on collision with
Monster. Perceba que temos um ícone "destroy monster". Vamos
substituí-lo com um "subtract 1 from health". Botão direito na ação
"destroy monster" e clique em Replace.

A mesma janela para se inserir uma nova ação aparece, mas desta vez vamos substituir uma ação que já colocamos.
Escolha
Monster -> na categoria Instance variables, escolha Subtract from
-> em Instance variable, escolha "health", e digite 1 para Value.
Clique em Done. A ação aparecerá como:

Agora
quando acertamos um monstro, ele perde 1 de saúde e a bala explode. Só
que não fizemos uma evento para que quando a saúde do monstro chegar a
0, ele seja destruído. Adicione outro evento:
Add condition: Monster -> Compare instance variable -> Health, Less or equal, 0
Add action: Monster -> Spawn another object -> Explosion, layer 1
Add action: Monster -> Destroy

Por
quê "less or equal 0" (menor ou igual a 0) ao invés de "equals 0"
(igual à 0)? Suponha que coloquem uma arma mais forte que tire 2 de
health. Quando atirar em um mosntro, sua saúde se comportará assim 5, 3,
1, -1, -3... note que em nenhum ponto a saúde fica IGUAL a 0. Desta
forma, ele nunca morrerá! Assim, ´e uma boa prática usar "less or equal"
para testar se a saúde já acabou.
Execute o jogo. Você terá que acertar 5 vezes para matar um monstro!
Vamos
colocar um placar, para o jogar saber como ele foi. Precisaremos de
outrs variável para isso. Você deve pensar "vamos colocar o placar como
uma variável do jogador!". Até que não é má idéia, mas lembre-se, desta
forma o valor fica armazenado DENTRO do objeto. Se não temos instâncias,
não temos variáveis também! Se o jogador for destruído, não podermos
dizer qual foi o placar, porque ele foi destruído junto.
Ao invés
disso, vamos utilizar uma variável global. Como uma variável de
instância, uma global pode guadar um texto ou número. Entretanto, nela
só existe um valor que está disponível para todo o jogo, através de
todos os layouts – algo conveniente se formos adicionar outros níveis.
Botão direito no espaço na parte debaixo do event sheet, e selecione Add global variable.

Digite Score como nome. Os outros campos, por padrão, estão OK. Isto nos dará um número começando de 0.

Agora a variável globo aparece na event sheet 1, mas pode ser acessada por qualquer outra event sheet que seja criada.

Nota:
também existem variáveis locais que só podem ser acessadas por uma
pequena quantidade de eventos, mas não precisamos nos preocupar com isso
agora.
Vamos dar ao jogador 1 ponto por matar um montro. Em
nosso evento "Monster: health less or equal 0" (quando um monstro
morre), clique em Add action, e selecione System -> em Global &
local variables, clique em Add to -> Score, value 1. O evento ficará
assim:

Agora
o jogador tem um placar, que aumenta em 1 a cada monstro que mata – mas
ele não pode vê-lo! Vamos mostrá-lo como um objeto de texto.
Um
heads-up display (HUD) é a interface que mostra a saúde do jogador, sua
pontuação e outras informações do jogo. Vamos fazer um simples HUD que
informe um texto.
O HUD sempre ficará no mesmo lugar da tela. Se
tivermos vários objetos de interface, não queremos que eles mudem de
lugar conforme o jogador se movimenta pela tela – eles devem ficar
fixos. Por padrão, as camadas (layers) se deslocam. Para mantê-las na
tela, podemos usar a configurção de camada, Parallax. Ela permite que
diferentes camadas se movimentem para se criar um efeito semi-3D. Se
ajustarmos o parallax para zero, as camas não se mexerão –o que é ideal
para um HUD.
Volte para a barra de camadas usada antes. Adicione
uma nova, chamada HUD. Certigfique-se que ela está no topo da lista e
selecione-a. A Properties bar mostra agora, as suas propriedades. Ajuste
o Parallax para 0, 0 (0 para as duas coordenadas, X e Y).
Duplo-clique
no layout para colocar um novo objeto. Desta vez selecione Text. Quando
o mouse trocar para uma cruz, clique no canto superior esquerdo do
layout. O texto será difícil de ver, se estiver preto. Então, na
properties bar, com o objeto text selecionado, clique na propriedade
FONT e escolha a letra que quer, defina seu tamanho e coloque em negrito
ou itálico. Na opção COLOR, mude sua cor para uma mais clara para
contrastar com o fundo. Redimensione o tamanho da áreado objeto de texto
para que o que for exibido fica de forma adequada. Segue um exemplo
abaixo:

Volte
para o event sheet. Vamos deixar o texto atualizado com o placar do
jogador. No evento Every tick, que colocamos antes, adicione a ação Text
-> Set text.
Usando o operador &, podemos converter um
número em uma string (cadeia de caracteres) e colocá-lo na caixa de
texto. Na janela que aparece, digite:
"Score: " & Score
A
primeira parte ("Score: ") é a frase que será exibida (Score: ) A outra
(&Score) é o valro atual da variável globol Score. O & junta as
udas em uma só.
Execute o jogo e atire nos monstros. Seu placar será mostrado e estará no mesmo lugar na tela!
Estamos quase acabando. Vamos adicionar alguns toques finais.
Primeiro,
vamos ter monstros surgindo regullarmente, senão você matará todos os
monstros e ficará sem nada para fazer. Vamos ajustar para que crie um
monstro a cada 3 minutos. Adicione um novo evento:
Add condition: System -> Every X seconds -> 3
Add
action: System -> Create object -> clique no primeiro botão e
selecione Monster, no layer digite 1; para X coloque 1400, e para Y
coloque random(1024).
1400 é uma coordenada de X posicionada à
direta, fora do layout. random(1024) é uma coordenada de Y gerada
aleatóriamente, com o valor máximo igual à altura do layout.
Finalmente, falta o monstro matar o jogador.
Add condition: Monster -> On collision with another object -> Player
Add action: Player -> Destroy
Atençao esse tutorial foi postado originalmente por Glauber Holanda no site da scirra
Todos os créditos a ele.
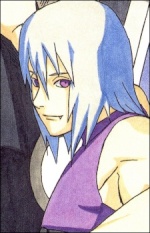
Fernando L.- Warning :




Especialização : Desenhos e Pixel Art
Mensagens : 2
Nível : 4536
Data de inscrição : 08/12/2011
Idade : 26
Localização : Frente do PC
 Re: Começando com o Construct 2
Re: Começando com o Construct 2
será que consigo que ao final do jogo seja salvo meu score em um arquivo externo?

lucasrodrix- Warning :




Especialização : Design Gráfico
Mensagens : 1
Nível : 4381
Data de inscrição : 05/05/2012
Idade : 38
Localização : São José dos Campos
Página 1 de 1
Permissões neste sub-fórum
Não podes responder a tópicos